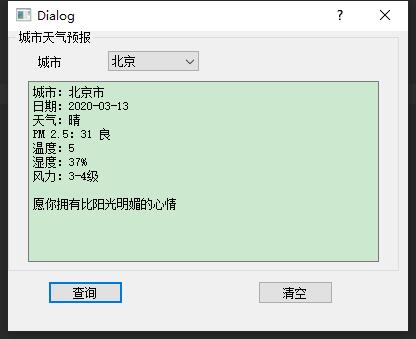PyQt应用开发
Last Update:
1、GUI开发框架简介
1.1 通用开发框架
- winform:基于C#语言,用于开发桌面应用程序,可以使用NanUI之类的UI库,开发选择多,运行占用内存大
- javafx:基于java,主要用于跨平台桌面程序开发
- electorn:基于node-js,跨平台,开发成本低,运行效率低
- qt:基于C++,跨平台,效率高,开发成本高
- flutter:基于dart语言,谷歌开源移动UI框架,可以快速在iOS和Android上构建高质量的原生用户界面
1.2 Python方案
- PyQT:PyQt5是Qt v5的Python版本,功能强大复杂,提供QT Designer设计UI (GPL V3协议,开源,商用收费)
- Pyside: PySide2是来自QT for Python项目的官方Python模块 (LGPL协议,闭源商用)
- Tkinter:Python标准库,Tk GUI 工具包的接口 ,布局通过代码实现,简单易用,但开发效率低
- WxPython:开源免费,提供wxFormbuilder,压缩版PyQT
本文主要详细介绍下PyQt5完整入门教程,包含环境配置,使用Qt Designer设计UI,最终完成一个天气预报的GUI实例开发。
参考文献:PyQt完整入门教程
2.PyQt环境配置
2.1 PyQt5 及 pyqt5-tools 安装
直接pip安装即可:
1 | |
建议使用国内源,进行快速安装:
1 | |
2.2 PyCharm配置环境
启动PyCharm后,新建一个PyQt5空项目后,需要配置Qt Designer、pyuic、pyrcc工具,相关配置方法如下:
2.2.1 Qt Designer
Qt Designer 是通过拖拽的方式放置控件,并实时查看控件效果进行快速UI设计。
最终生成.ui文件(实质上是XML格式的文件),可以通过pyuic5工具转换成.py文件。
在Pycharm中,依次打开 File - Settings - Tools - External Tools,点击 + Create Tool,配置如下:
1 | |
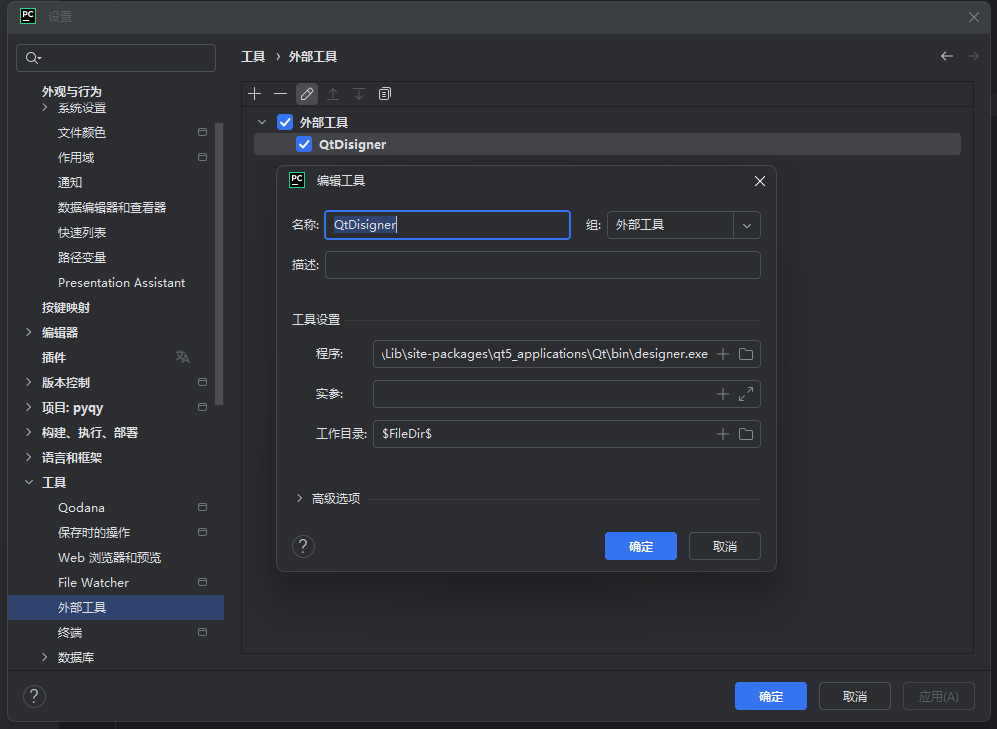
2.2.2 Qt Designer 汉化
在这里说明一下,新版本的QT Designer不需要汉化,打开默认是中文版本
默认Qt Designer是英文版的,可以使用翻译文件进行汉化,下载地址:百度网盘,提取码:kxvx
下载文件 designer_zh_CN.qm后, 拷贝至本地pyqt5_tools的translations文件夹下即可,示例目录:
1 | |
在PyCharm主界面,依次点击 Tools - External Tools - QtDisigner,即可启动中文界面的Qt Disigner
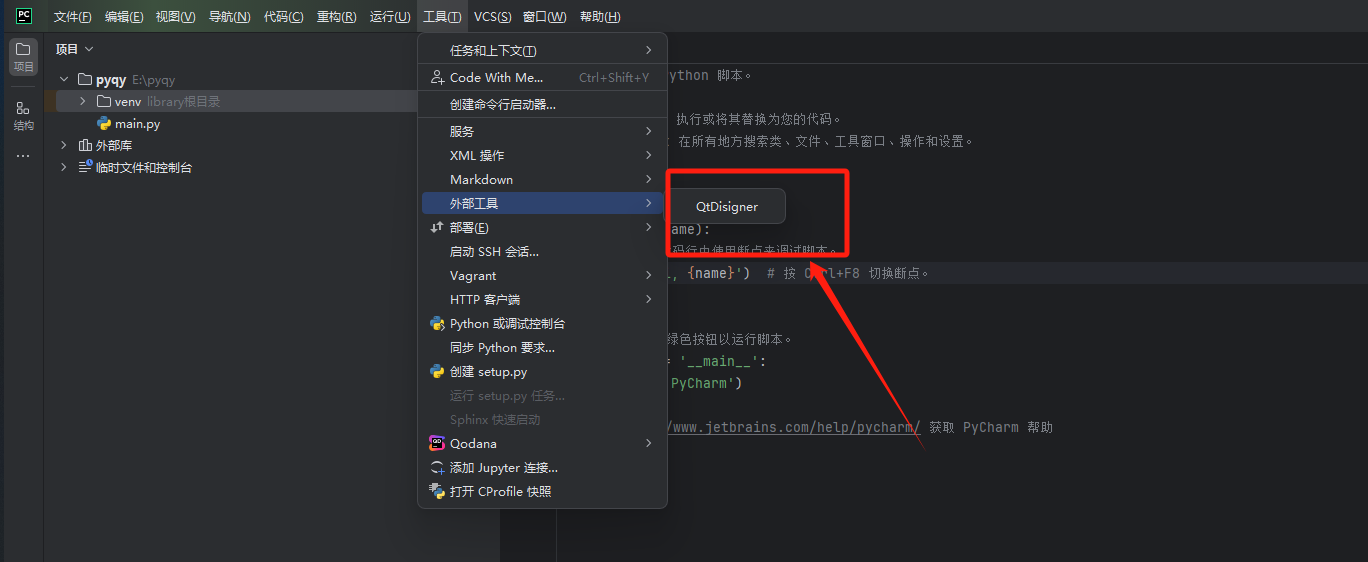
2.2.3 PyUIC配置
PyUIC主要是把Qt Designer生成的.ui文件换成.py文件。
在Pycharm中,依次打开 File - Settings - Tools - External Tools,点击 + Create Tool,配置如下:
1 | |
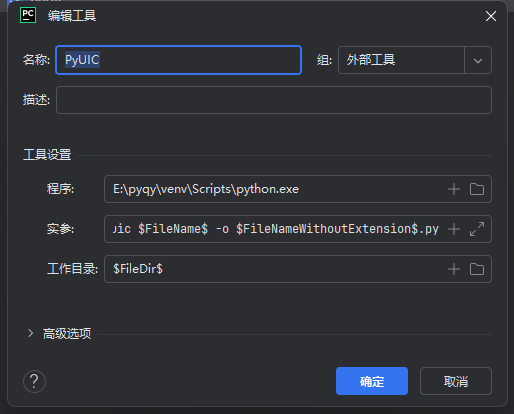
2.2.4 PyRCC配置
PyRCC主要是把编写的.qrc资源文件换成.py文件。
在Pycharm中,依次打开 File - Settings - Tools - External Tools,点击 + Create Tool,配置如下:
1 | |
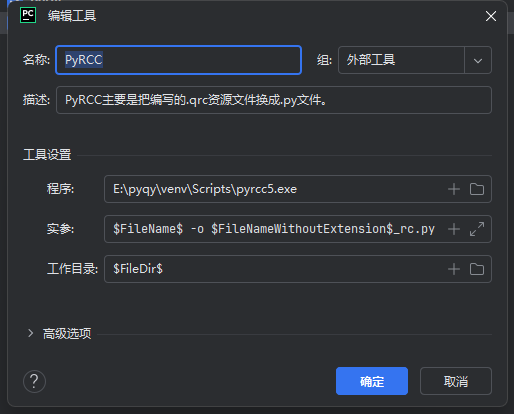
3、实例开发
下面我们以一个简单的城市天气预报为例,演示使用PyQt5开发一个GUI程序的基本流程。
3.1 获取天气数据
主要逻辑是通过Http接口调用免费的API接口获取相关城市天气数据,详见天气API说明
如测试一下请求天津的天气,链接为:http://t.weather.sojson.com/api/weather/city/101030100
返回成功状态(status)为:200 ,失败为非200,返回数据为json数据,直接解析获取即可。
3.1 设计界面UI
打开Qt Designer,可参考下图设计Weather.ui:
3.1 获取天气数据
主要逻辑是通过Http接口调用免费的API接口获取相关城市天气数据,详见天气API说明
如测试一下请求天津的天气,链接为:http://t.weather.sojson.com/api/weather/city/101030100
返回成功状态(status)为:200 ,失败为非200,返回数据为json数据,直接解析获取即可。
3.1 设计界面UI
打开Qt Designer,可参考下图设计Weather.ui:
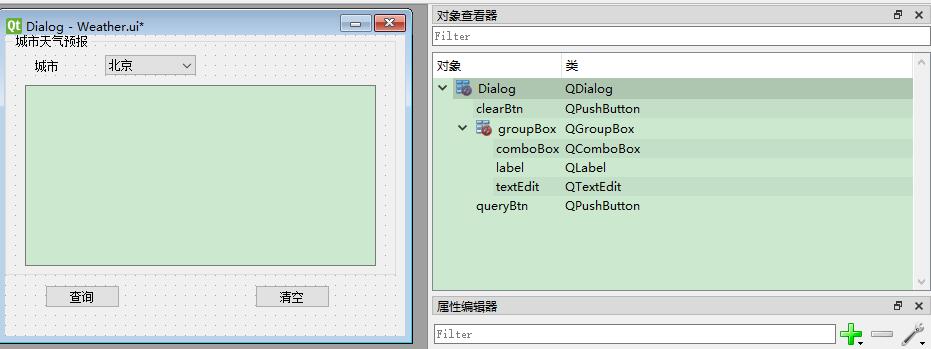
我们主要用到的控件有Button, GroupBox, Label,ComboBox,TextEdit,同时定义了两个按钮queryBtn及clearBtn,分别用来查询及清空天气数据。我们需要绑定槽函数,方法如下:
- 在Qt Designer右下角选择 信号/槽编辑器,点击+号新增
- 分别选择queryBtn及clearBtn,选择信号 clicked(), 接收者 Dialog 及槽 accept() (我没找到绑定自定义槽函数的方法…)
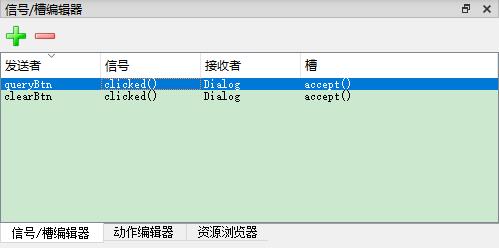
最后选择保存为 Weather.ui文件。
3.2 转换.ui文件为.py文件
在PyCharm中选中Weather.ui文件后,右键选择 External Tools - PyUIC,即可生成Weather.py,实际运行命令如下:
1 | |
其中,我们需要把两个按钮绑定的槽函数:
1 | |
修改为自定义函数:
1 | |
3.3 调用MainDialog
在MainDialog中调用界面类Ui_Dialog,然后在其中中添加查询天气的业务逻辑代码,这样就做到了界面显示和业务逻辑的分离。
新增demo.py文件, 在MainDialog类中定义了两个槽函数queryWeather()和clearText(),以便在界面文件Weather.ui中定义的两个按钮(queryBtn 和clearBtn) 触发clicked 信号与这两个槽函数进行绑定。
1 | |
最终运行显示效果如下: